
Once all is finished, check your Windows version by navigating to the following settings Settings > System > AboutĢ.After that, the installation will start just wait for it to install completely as it might take some time.Once done, click the Install button Clicking Install.In case one of them is unchecked, click Change What To Keep and select both options to continue Once done, now at the next Window, ensure that the Install Windows 11 Pro and Keep Personal Files And Apps are checked.Then, click Next and finally click Accept to proceed.

Select Not Right Now to speed up the upgrade process Selecting Not Right Now.Additionally, you can change how setup download updates by clicking on the option Changing How Setup Downloads Windows Updates.Uncheck I Want To Help Make This Installation Better.Click Open when Security Warning pop-ups.Double-click the Setup.exe file to run it Opening Windows Setup file.Once done, double-click in the Disk Image File to mounted on File Explorer.It will take you to the download directory click Save, and just wait for the downloading to complete.Again wait for the loading to complete and click 64-Bit Download.Then, select your language and click Confirm.Note: It might take some time, depending on your internet connection Selecting Windows 11 Multi Edition ISO Scroll down to the Download Windows 11 Disk Image (ISO).Note: You will be able to see the current version on top, which should be the WindUpdate Version 22H2 Download the ISO file from the Official Microsoft Website.

Follow the steps to download and run the official ISO file to upgrade Windows 11 to version 22H2: ISO file will allow you to download and install Windows 11 version 22H2. Upgrade To Windows 11 22H2 Via Windows Updateġ.
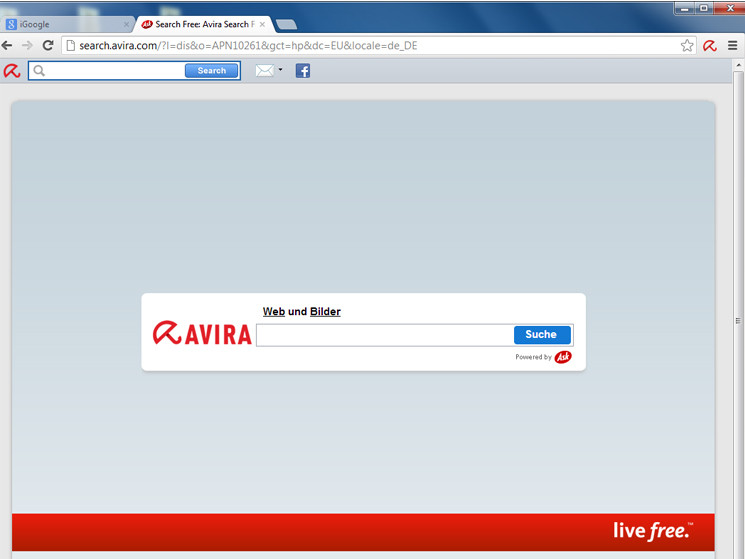


 0 kommentar(er)
0 kommentar(er)
